Maak jouw document drukklaar
Gebruik onze checklist om je binnenwerk er professioneel uit te laten zien. Let op: het formaat van het binnenwerk bepaalt het formaat van het boek.
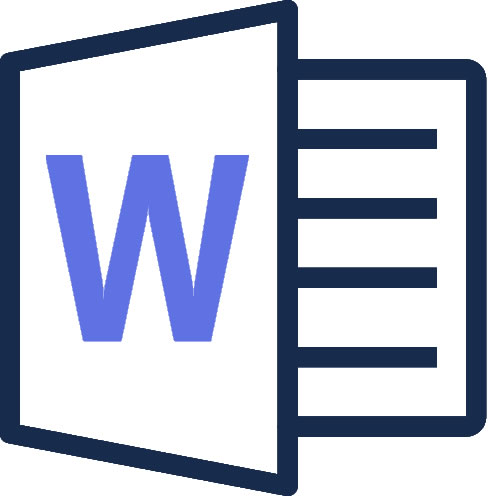
Voor Microsoft Word
Download de Word checklist of gebruik de videos met beschrijvingen hieronder om jouw bestand drukklaar te maken.
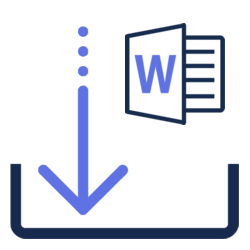
Download Word Checklist
Stap 1: Paginaformaat instellen
Onze tool gebruikt het aangeleverde paginaformaat om het formaat van het boek te bepalen. Om het pagina formaat van jouw bestand in te stellen:
- Ga naar: Indeling
- Formaat (in Pagina-instelling)
- Meer papierformaten...
- Stel de breedte en hoogte in zoals gewenst
- Klik 'OK'
Stap 2: Gespiegelde en correcte marges instellen
Stel gespiegelde marges in om te zorgen dat alle inhoud (en specifiek die in het midden van het opgengeslagen boek) goed leesbaar blijft. We adviseren 2cm boven en onder, 2,5cm aan de binnenkant en 1,5cm aan de buitenkant. Om de marges juist in te stellen:
- Ga naar: Indeling
- Marges (in Pagina-instelling)
- Aangepaste marges...
- Onder het kopje 'Pagina's', 'Meerdere pagina's', selecteer 'Marges spiegelen'.
- Stel de marges in. We advieseren: 2cm boven en beneden, 2,5cm aan de binnenkant en 1,5cm aan de buitenkant.
- Klik 'OK'
Stap 3: Gespiegelde paginanummers instellen
Stel gespiegelde paginanummers in om te zorgen dat alle inhoud (en specifiek die in het midden van het opgengeslagen boek) goed leesbaar blijft. Om gespiegelde paginanummers in te stellen:
- Ga naar 'Invoegen', 'paginanummer' en selecteer het gewenste type paginanummer.
- Selecteer het paginanummer in de header of footer.
- Ga naar de 'Ontwerpen' tab en selecteer daar 'Even en oneven pagina's verschillend' in de 'Opties' sectie
- Lijn de oneven pagina's rechts (en de even pagina's links) uit als je de paginanummers aan de buitenkant van de pagina wilt tonen. Hiervoor kun je de normale uitlijnmogelijkheden gebruiken die je ook gebruikt voor het uitlijnen van tekst.
Stap 4: Regelafstand instellen
Stel regelafstand in om de leesbaarheid te waarborgen. We adviseren een regelafstand van 1.15. om regelafstand in te stellen:
- Selecteer alle tekst (CTRL + A)
- Ga naar de 'Start' tab
- Klik op de 'Regelafstand knop in de 'Alinea' sectie en selecteer 1.15 om de regelafstand in te stellen.
Aangeraden formaat lettertype
We adviseren lettertypeformaat 11 als je Times New Roman gebruikt of 10 als je een Sans Serif lettertype gebruikt zoals Arial omdat deze een beetje groter zijn van nature. Om lettergrootte in te stellen:
- Selecteer de tekst die je wilt vormgeven
- Ga naar de 'Start' tab
- Selecteer het lettertype en het formaat in de 'Lettertype' sectie. We adviseren Times New Roman 11 of Arial 10.
Stap 5: Sla het bestand op als PDF
Sla het bestand op als PDF met ingesloten lettertypen zodat we kunenn garanderen dat het boek gedrukt wordt zoals je het op het scherm ziet. Om je bestand op te slaan als PDF:
- Ga naar 'Bestand'
- Klik: 'Opslaan als'
- Kies een locatie om het bestand op te slaan
- Geef het bestand een naam
- Gebruik de dropdown 'Opslaan als' en selecteer 'PDF'
- Als het bestand afbeeldingen bevat selecteer 'Opties'
- Onder 'PDF-opties' selecteer 'Optimaliseren voor afbeelding kwaliteit'. Klik op 'OK'
- Klik op de dropdown 'Extra', 'Afbeeldingen comprimeren...'
- Onder 'Resolutie', selecteer 'Hoge beeldkwaliteit' en klik 'OK'
- Klik op 'Opslaan'